Kindle Paperwhite: užitečné tipy a finty
Při testování čtečky Kindle Paperwhite pro recenzi na Rootu jsem objevil řadu užitečných tipů, které vám život s ní zpříjemní.
Čtečku Kindle Paperwhite už máme doma nějakou dobu a napsal jsem o ní recenzi. Při testování a psaní jsem přišel na hromádku užitečných a šikovných tipů, na které intuitivně nepřijdete, protože pro ně není položka v menu. Do recenze se mi to nechtělo cpát a rozhodl jsem se to napsat samostatně do blogu, protože je toho víc. Tady jsou tipy v náhodném pořadí.
Vypnutí tipů na knihy na domovské stránce
Ve výchozím stavu zabírá velkou část domovské stránky panel s doporučovanými knihami z Amazonu. Máte tak poměrně málo prostoru na vlastní knihy nahrané ve čtečce.
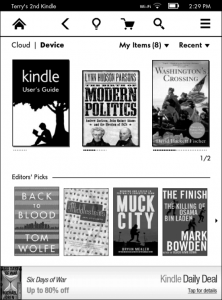
Pokud neplánujete na Amazonu nakupovat, jen vám panel zabírá místo. Můžete jej ale vypnout:
Menu → Settings → Device Options → Personalize your Kindle → Recommended Content
Záložka jedním kliknutím
Pokud si chcete rychle udělat záložku, nemusíte do menu, ale stačí ťuknout do pravého horního rohu. Objeví se ohnutý roh stránky a záložka je hotová. Pokud ji chcete zrušit, stačí ťuknout ještě jednou.
Pořízení screenshotu
Pokud si chcete sejmout obrazovku (třeba do článku, jako jsem to dělal já), stačí najednou ťuknout do dvou protilehlých rohů. Je jedno, zda zvolíte levý horní a pravý spodní či pravý horní a levý spodní. Obrazovka problikne a obrázek se uloží ve formátu png. Pak si jej po kabelu stáhnete do počítače.
Volné místo ve čtečce
Pro zjištění volného místa musíte kliknout na ikonku menu, vyberte Settings a v nastavení pak znovu do menu a Device Info.
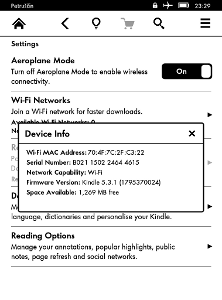
Rychlé listování seznamem knih
Pokud máte ve čtečce už opravdu hodně knih, bude se vám mezi nimi těžko hledat. Stačí ale kliknout na domovské obrazovce vpravo dole na číslo stránky a můžete přeskočit na vzdálenější stranu v seznamu, případně si zobrazit jen knížky, které začínají na konkrétní písmeno.
Nastavení obnovování stránek
Při otáčení stránek je možné vybrat, zda chcete resetovat displej (typické zčernání) po každé straně nebo ne. Sice to mírně zpomaluje obracení, ale zase vám to spolehlivě vyčistí displej od všech artefaktů po předchozí straně.
Settings → Reading Options → Page Refresh
Vypnutí Wi-Fi
Kindle se po zapnutí automaticky připojí ke známé Wi-Fi. Pokud to ale bude dělat pořád, bude to mít pravděpodobně vliv na jeho výdrž. Pokud nepotřebujete synchronizovat, doporučuji bezdrát vypnout. Je to ukryto pod trochu matoucí položkou „Mód v letadle“:
Settings → Airplane Mode → ON
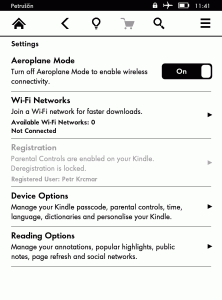
Pozor: Pokud tento režim zapnete, tak tím Wi-Fi vypnete a naopak.
Správa knížek
Možná, že to někomu přijde intuitivní, ale pro jistotu: Pokud chcete knížku smazat, přemístit do nějaké sekce a podobně, musíte do jejího menu, které vyvoláte dlouhým podržením na knížce v domovské obrazovce.
Výměna slovníku
Na začátku máte v Kindle anglický výkladový slovník. Můžete si ale nahrát vlastní slovník, třeba anglicko-český či slovník cizích slov. Stahujte na následujících odkazech: (via Lupa)
Oba slovníky jsou licenčně v pořádku. První je šířen pod GNU GPL, druhý pod GNU FDL. Soubor(y) stačí nahrát do čtečky a pak nastavit jako výchozí slovník:
Menu → Settings → Device Options → Language and Dictionaries → Dictionaries
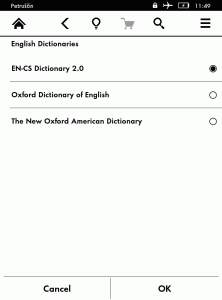
Pak už stačí v knize ťuknout na slovo a dozvíte se obsah hesla. Slovníky se chovají i jako klasické knížky, takže je můžete otevřít a normálně procházet či v nich vyhledávat.
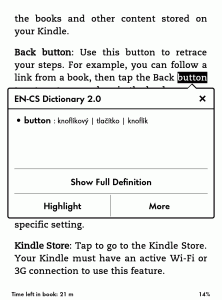
Stažení poznámek ze čtečky
Ve čtečce si můžete psát poznámky nebo označovat části textu. Pravděpodobně je budete chtít použít i mimo čtečku, což je naštěstí velmi jednoduché. Stačí zařízení připojit k počítači a v adresáři documents najdete své poznámky v čistém textovém souboru My Clippings.txt.
Reset statistik o knize
Může se stát, že čtečka špatně odhaduje dobu čtení knížky. Počítadlo není možné v menu nijak resetovat, ale existuje na to trik. Během čtení přejděte na vyhledávání textu a do formuláře napište:
;ReadingTimeReset
Počítadlo se vymaže a čtečka začne znovu generovat statistiky. Chvíli bude místo počítadla psát „Learning Reading Speed…“ a pak začne ukazovat časy podle nově zjištěných informací.
Zdroj: Lia Belle dot Me a taky asi i někde jinde po internetech
-
Související články na blogu Petr Krčmář: blog nejen o Linuxu
-
Kindle přišel, trvalo mu to tři dny 19. 10. 2011 15:30
-
Prodeje čteček raketově nerostou, žádné překvapení 22. 9. 2014 11:41
-
Shodil jsem 20 kilo za čtyři měsíce 13. 11. 2013 14:46
-
Osobní postřehy z letošních LinuxDays 6. 10. 2013 23:04
-
Prošlápnutý Kindle a výměna displeje 12. 3. 2013 12:44
-
Snadná konverze eknih mezi různými formáty (epub, mobi a další) 7. 11. 2012 21:20
-
-
Související články na ostatních blozích
-
Kindle za pár (sto)korun 28. 6. 2011 8:23
-
Já a elektronické knihy aneb přelomový rok 2016 : Výběr 30. 12. 2015 18:03
-
Výprodej na LinuxMarketu 15. 8. 2015 10:08
-
Dětské hry na tradiční platformě 26. 6. 2015 7:36
-
Internet jako informační zdroj. Ale jak moc důvěryhodný? 24. 4. 2015 7:55
-
Certifikát Heuréky 4. 3. 2015 7:32
-
-
Související články na serveru Root.cz
-
Galerie: barevná čtečka PocketBook Color Lux vs. Kindle vs. iPad 16. 2. 2014 0:00
-
-
Robert Fuchs (neregistrovaný)
Dobrý den,
nevíte, jak by se dalo upravit slovo, které si označím, abych našel buďto jeho překlad, pokud je v angličtině, nebo význam, pokud se jedná o cizí slovo v českém jazyce?
Systém totiž reaguje pouze na slova v prvním pádu v češtině, (například "antropomorfní", pokud máte v textu jiný, než první pád, například "antropomorfního", systém slovo prostě nerozpozná a tudíž jej nenajde. U anglických slov je zase řada slov spojena pomlčkou (například skin-clad) které pokud jej označíte, označí se vždy jako jeden výraz, slova nelze rozdělit a systém výraz tudíž nenajde.Pokud by někdo věděl jak lze upravovat následně slova po označení, dejte prosím vědět.
zařízení je Kindle paperwhite 3 v angličtině, firmware 2.5.8.1Děkuji
-
diverman (neregistrovaný)
Zdravim, zvazuju o koupi Kindle, ale dostal jsem varovani, ze Amazon nemumoznuje cist neco jineho nez to co od Amazonu koupim. Rad bych cetl zejmena pdf.
Co se tyce pdf, tak prej je to mizerny prohlizec pdf (problemy se zoomem apod.). Na trhu jsou ctecky i od jinych vyrobcu, nebude lepsi se tedy poohlednout jinde?
-
diverman (neregistrovaný)
diverman: Kindle Paperwhite a jakýkoliv Kindle umí zobrazit PDF. Problém je že většina PDF je připravena pro jiný formát a nelze je jednoduše zmenšit, tedy přizpůsobit velikost textu a layout dokumentu rozměru displeje Kindle či jiné čtečky, proto se celá stránka PDF nemůže zákonitě vejít na displej o velikosti 6".
Amazon má vychytávku kdy lze využít online free convertoru, který se snaží PDF přizpůsobit menšímu displeji, takže jeho čtení by mělo být příjemnější. PDF soubor zašlete na speciální email který si vytvoříte a Amazon vám automaticky převede soubor a zašle do čtečky. Takže když se připojíte k WiFi na Kindlu, automaticky se vám stáhne upravené PDF.
Na Kindle lze číst i jiné formáty tedy spíš z nějakých formátu musíte konvertovat dokument do podporovaného formátu. Ale to je obecně všude stejné, není žádná čtečka která by umělo všechny dostupné formáty.
Knihy nemusíte kupovat jen na Amazonu ale u českých prodejců knihy viz. palmknihy, kosmas, datart, alza atd.. všichni už prodávají ebooky pro Kindle.
Zahraniční obchody také.
-
Tomáš Havel (neregistrovaný)
Čtu francouzské knihy a Amazon.fr neumožňuje jejich prodej mimo území Francie. Pochopil jsem správně, že Paperwhite umožňuje i stažení knihy od jiných prodejců a komkrétně ve formátu epub? I kdyby to mělo být až po jeho konverzi (předpokládám, že přímo ve čtečce to nepůjde).
Díky za odpověď. -
Petr Krčmář (neregistrovaný)
[14] Ano, stažení od jiných prodejců samozřejmě není problém. To umí každá čtečka. U Kindle je jen třeba ePub zkonvertovat na Mobi, což je ale triviální.

Petr Krčmář
Petr Krčmář pracuje jako šéfredaktor serveru Root.cz. GNU/Linuxem a Unixem obecně se zabývá již více než deset let a věnuje se především jeho nasazení v počítačových sítích a bezpečnostní politice. Zde bloguje o Root.cz, Linuxu, internetu a světě kolem sebe.
Nejčtenější články autora
-
Shoda přísudku s podmětem aneb květinářky stáli
Přečteno 112 291×
-
Odstranění bílého pozadí z obrázků v editoru Gimp
Přečteno 89 764×
-
Procento vs. procentní bod
Přečteno 73 160×
-
Snadná konverze eknih mezi různými formáty (epub, mobi a další)
Přečteno 58 108×
-
Shodil jsem 20 kilo za čtyři měsíce
Přečteno 54 434×
Poslední názory
-
\
Re: Tomáš Kučera: celý rok 2008 ticho
ke článku Tomáš Kučera: celý rok 2008 ticho -
\
Re: Proč se instalační CD Debian netinst zvětšilo o 350 MB?
ke článku Proč se instalační CD Debian netinst zvětšilo o 350 MB? -
\
Re: Proč se instalační CD Debian netinst zvětšilo o 350 MB?
ke článku Proč se instalační CD Debian netinst zvětšilo o 350 MB? -
\
Re: Proč se instalační CD Debian netinst zvětšilo o 350 MB?
ke článku Proč se instalační CD Debian netinst zvětšilo o 350 MB? -
\
Re: Proč se instalační CD Debian netinst zvětšilo o 350 MB?
ke článku Proč se instalační CD Debian netinst zvětšilo o 350 MB?



















