Odstranění bílého pozadí z obrázků v editoru Gimp
Jak z obdélníkového obrázku s bílým (či jinak barevným) pozadím udělat krásně průhlednou záležitost, která se hodí třeba na web nebo do fotomontáží.
Určitě to znáte: Děláte pro někoho web a on vám logo dodá v nevhodném formátu bez průhlednosti. Bílý obdélník vám tedy překrývá úžasné pozadí a vy ho potřebujete nějak odstranit. Naštěstí to v Gimpu není žádná hrůza. Protože to používám docela často, rozhodl jsem se to sepsat jako návod.
Jako příkladový obrázek jsem si vybral našeho oblíbeného Tuxe. Samozřejmě není problém ho sehnat v průhledné nebo dokonce vektorové variantě. Ale příklad je příklad. Takže jsem ho uložil do formátu JPEG, který je bohužel zbytečně nadužívaný a ještě víc bohužel také neprůhledný.

My si z něj v několika krocích uděláme obrázek vhodný do webu nebo nějaké fotomontáže. Budete potřebovat jen Gimp.
1. zprůhledníme pozadí
První krok je jednoduchý. V menu prostě zvolíte: Barvy → Barva do průhlednosti…
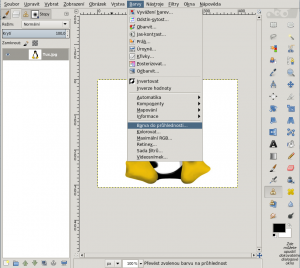
Objeví se dialog, ve kterém máte možnost zvolit barvu, která se stane průhlednou. Ve výchozím stavu je tam bílá, což nám vyhovuje.

Jak vidíte, Tux se nám pěkně zprůhlednil. Bohužel i na místech, která nechceme. Zmizela totiž veškerá bílá barva z obrázku. Napravíme to.
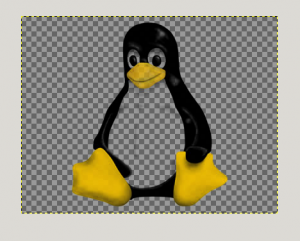
2. vytvoření bílé vrstvy
V dialogu vrstev (Ctrl+L) klikneme na ikonku nové vrstvy. Vyskočí dialogové okno, ve kterém zvolíme, že si přejeme mít novou vrstvu bílou.

Poté vrstvu posuneme dolů pomocí šipek v dialogu vrstev. Výsledek bude vypadat takto:
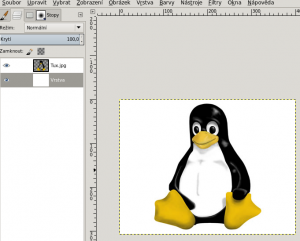
Skoro to vypadá, že jsme na začátku, ale nenechte se zmýlit. Vrstvy jsou pořád oddělené.
3. odstraníme z pozadí nepotřebnou bílou
Přepneme na původní vrstvu s Tuxem, klikneme na ni v dialogu vrstev a vybereme položku Alfa do výběru. Tím vybereme vše, co v dané vrstvě není průhledné. Tedy samotného Tuxe.
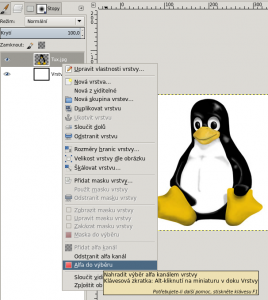
My ovšem potřebujeme naopak vybrat okolí. Proto otočíme výběr: Vybrat → Invertovat nebo stiskneme Ctrl+I.
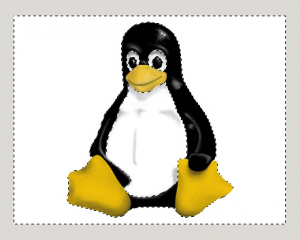
Potřebujeme ovšem tento výběr smazat z bílé vrstvy. Proto Tuxe schováme pomocí ikony oka v dialogu vrstev a přepneme se zároveň na bílou vrstvu. Vidíte, že výběr byl zachován.
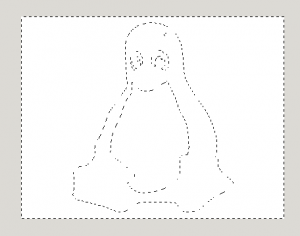
Stiskneme klávesu DELETE a okolí zmizí.

Teď zbývá vzít bílou barvu na štětec a zaplnit vnitřní části obrysu.
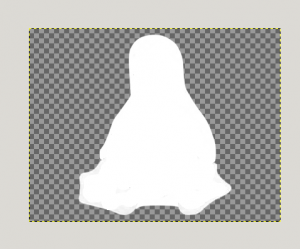
Teď už jen zapneme vrstvu s Tuxem a máme hotovo.

Hotový obrázek můžeme uložit jako png a pak jej třeba použít do montáže. Bílé pozadí už nám nebude překážet.

-
Související články na blogu Petr Krčmář: blog nejen o Linuxu
-
Když se vám zblázní DPI 12. 10. 2012 10:35
-
Prezi a Linux: přehrávání offline 9. 5. 2010 15:37
-
Jak stahovat celá alba z Google Picasa v Linuxu 1. 2. 2009 11:54
-
Jak hromadně zmenšit fotky 10. 3. 2008 11:25
-
-
Související články na ostatních blozích
-
Jak změnit rozlišení obrazovky při špatné detekci displeje 18. 6. 2014 13:49
-
Vytvořit 2d animaci je v linuxu dřina 19. 12. 2012 23:34
-
Tablet ASUS Transformer Prime z pohledu uživatele linuxu 19. 2. 2012 21:58
-
Bitmapa jako ASCII 18. 12. 2011 11:52
-
Jak tisknout z Androidu 17. 11. 2011 14:27
-
Život v rozšířené realitě 7. 8. 2011 20:37
-
-
Související články na serveru Root.cz
-
Správně se budící Ryzeny s NVMe, Plasma 6.1 už za několik hodin 16. 6. 2024 0:00
-
GIMP 3.0 vyjde v květnu: jaké novinky přinese po deseti letech vývoje? 23. 2. 2024 0:00
-
Jaký je Intel Meteor Lake na Linuxu při svém uvedení na trh 22. 12. 2023 0:00
-
Postřehy z bezpečnosti: Android si hraje, Američané skřípou zuby a Apple bolí hlava 5. 6. 2023 0:00
-
20 let od prvních 64bitových Opteronů, dokončen přechod GIMPu na GTK3 23. 4. 2023 0:00
-
První test Steam Deck, LibreOffice a pokročilé diagramy SmartArt 27. 2. 2022 0:00
-
-
Milan Piller (neregistrovaný)
Když se hned na začátku převede bíla do alfy, tak se může ještě občas stát to, že po okrajích zůstanou zbytkové stíny, které jsou špatně viditelné. Tady to tak výrazný není, protože je to jednoduchý obrázek. V případě, že tam ty stíny zůstanou, může nastat problém později, když se dává vybrat okraj pomocí přibližného výběru v alfě. Pak se to těžko odhaduje, jakou nastavit prahovou hodnotu, aby se znovu po okrajích bílá neobjevila. Pokud se barva objeví, dá se to ještě elegantně spravit pravým kliknutím na vrstvu s bílou výplní a zadat škálovat vrstvu a zmenšit ji o několik pixelů.
Pozor: to funguje jenom u takhle vystředěných obrázků.
Pokud by jsme měli čtyři obdelníky s průhledným vzorem uvnitř a každé ještě v jiném rohu, tak to zmenšením jedné vrstvy nevyřešíme. Pak by se musela použít interaktivní deformace, vybrat poloměr, zaškrtnout zmenšení a přejet u každého obdelníku od okraje ke svému středu. -
Michal Zahradníček (neregistrovaný)
[6] - ja používam magickú paličku na označenie oblasti, potom dám rozostrenie výberu(Select -> Feather) tak 2 až 5 px, závisí to od veľkosti obrázka.
No a potom výber vymažem klávesou DEL - tú stláčam aj niekoľko-krát, kým mi aura okolo objektu nezmizne. Samozrejme niečo treba ešte ručne dolaďovať.
-
Tomaskom (neregistrovaný)
Krok 3 bych nahradil editací masky bílé vrstvy, snáz se pak (černou do okolí) opravuje, když to člověku ujede.
Pokud je zdrojem JPG, na konec se hodí přidat masku i na svrchní vrstvu, na spodek dát dočasnou vrstvu s nějakou tmavou červenou (pro lepší viditelnost) a odstranit artefakty okolo hran :)

Petr Krčmář
Petr Krčmář pracuje jako šéfredaktor serveru Root.cz. GNU/Linuxem a Unixem obecně se zabývá již více než deset let a věnuje se především jeho nasazení v počítačových sítích a bezpečnostní politice. Zde bloguje o Root.cz, Linuxu, internetu a světě kolem sebe.
Nejčtenější články autora
-
Shoda přísudku s podmětem aneb květinářky stáli
Přečteno 106 331×
-
Odstranění bílého pozadí z obrázků v editoru Gimp
Přečteno 88 138×
-
Procento vs. procentní bod
Přečteno 71 080×
-
Snadná konverze eknih mezi různými formáty (epub, mobi a další)
Přečteno 57 293×
-
Shodil jsem 20 kilo za čtyři měsíce
Přečteno 53 490×
Poslední názory
-
\
Re: Proč se instalační CD Debian netinst zvětšilo o 350 MB?
ke článku Proč se instalační CD Debian netinst zvětšilo o 350 MB? -
\
Re: Proč se instalační CD Debian netinst zvětšilo o 350 MB?
ke článku Proč se instalační CD Debian netinst zvětšilo o 350 MB? -
\
Re: Proč se instalační CD Debian netinst zvětšilo o 350 MB?
ke článku Proč se instalační CD Debian netinst zvětšilo o 350 MB? -
\
Re: Proč se instalační CD Debian netinst zvětšilo o 350 MB?
ke článku Proč se instalační CD Debian netinst zvětšilo o 350 MB? -
\
Re: Proč se instalační CD Debian netinst zvětšilo o 350 MB?
ke článku Proč se instalační CD Debian netinst zvětšilo o 350 MB?



















