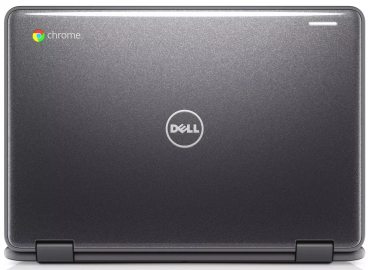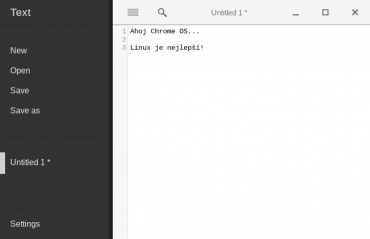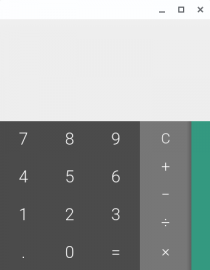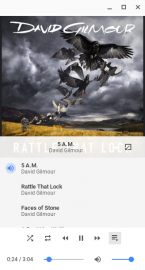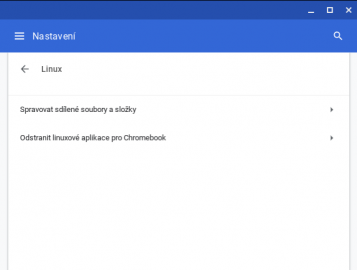Recenze: Chromebook Education 11 3189 2-in-1 (2017)
Všiml jsem si, že již mnoho milionů na dotacích proteklo Agrofertem od doby, kdy jsem napsal poslední blogový zápisek a tak by to chtělo napravit, zvláště, když se blíží konec roku, jsou svátky a hlavně, mám novou hračku, o které mohu napsat :-)
Úvod
Co si člověk nenaježí sám, tak nemá a jelikož mi vznikla potřeba nějakého laptopu, který bude kompaktní, lehký, prostě jen takové zapisovátko, které dobře vypadá na stole, tak jsem se rozhodl jednat. Výběr byl jednoduchý, protože se mi kamarád pochlubil co si koupil a bylo hned jasné, že já chci také. Takže co si dnes představíme?
DELL Chromebook Education 11 3189 2-in-1 (2017) – video.
Hardware tohoto laptopu, jak uvidíte níže ve specifikaci, se hodí tak maximálně na pohánění čůrací panenky, ale ten na něm není to zajímavé – zajímavé je to co umí a moje první setkání s Google Chrome OS.
Specifikace
To důležité o specifikaci najdete zde, ale kdyby to někdy sežraly hlubiny Internetu tak vězte, že:
- CPU je Intel Celeron N3060 1,6Ghz (2,48GHz turbo), Dualcore – což je prostě jen přejmenovaný nechvalně proslulý Atom.
- Také tu najdete 4GB DDR3 RAM a 32GB SSD
- Grafika je v CPU integrovaná HD Graphics 400, na takové to domácí žvýkání stačí.
- Displej je kupodivu IPS, o úhlopříčce 11.6”, poměru stran 16:9 a rozlišení (bohužel jen) 1366 × 768. Displej má dotykovou vrstvu a je krytý Gorilla Glass. Je lesklý, ale nějaký zásadní problém s odlesky jsem v tomto případě nezaznamenal.
- Zvuk zajišťuje MAXIM I2S based codec MAX98090.
- Integrovaný mikrofon je Akustica AKU240 digital-output MEMS.
- V portové výbavě najdete:
- 1× kombo jack pro sluchátka i s mikrofonem.
- 1× čtečka MicroSD karet, mám vyzkoušeno, že bez problémů funguje 64GB SDXC.
- 2× USB 3.1 Gen 1.
- 1× Full Size HDMI 1.4a.
- Bluetooth 4.0.
- Síť sem dostanete pouze přes Wi-Fi (Intel Dual Band Wireless-AC 7265 802.11AC).
- Čelní kamera nad displejem je 720p.
- Baterie je 3-Cell 42W/HR a jelikož se dá laptop snadno rozšroubovat, tak by výměna neměla být nijak zásadně složitá.
- Rozměry výška: 20.75 mm x délka: 303.8 mm x hloubka: 207.9 mm.
- Váha: 1.43 kg.
Popis hardware
Tento model je původně určen pro dětičky do škol, takže jej můžete polít a měl by vydržet i nějaké to hrubší zacházení – na nějakém videu jsem viděl jak ho shodili ze stolu, ale toto doma testovat nebudu. Je vyroben z měkčených nebo možná pogumovaných plastů, je příjemný na dotek, solidně zpracovaný, nikde nic nevrže nebo se neohýbá. Napájecí konektor je standardní DELLovský, takže pokud už něco od DELLu vlastníte, můžete adaptéry volně měnit – ten přiložený k Chromebooku (zřejmě to není originální DELL, i když tak vypadá) mi zvládl bez problémů nabíjet i můj pracovní laptop s i7. Taková libůstka je trojbarevná LED na krytu displeje, kterou můžete úkolovat soudružku učitelku – doma spíše manželku/přítelkyni, či manžela/přítele, pokud jednotlivým barvám přidělíte činnosti, jako třeba červená = přines pivo, modrá = přines něco na zub, žlutá = poškrabkat záda.
Asi by bylo dobré zmínit, že laptop je model roku 2017 a nekoupil jsem ho jako nový, ale „Factory refurbished.” Celkově absolutně není poznat, že se nejedná o nový kus. Dá se sehnat novější model, ale rozdíl nevypadá nijak zásadně a hlavně, dal jsem za něj pouze 3500 Kč, jak pochopíte dále, jednalo se o nákup roku.
Chromák je naprosto bezhlučný a zahřívá se pouze minimálně. Také integrované stereo reproduktory zní překvapivě dobře (rozhodně lépe než na mém domácím ThinkPadu W520) a jsou dostatečně hlasité. Integrovaná 720p kamera není nic moc, ale kdo ji vlastně používá, že. Displej je docela pěkný, ale FullHD rozlišení by mu slušelo podstatně více. Dotykové ovládání displeje funguje podobně spolehlivě jako na mobilu, jen jsem narazil na problém se zavíráním tabů v Chrome, prostě se jde jen velmi obtížně trefit na ten křížek, tak aby to Chrome pochopil a tab zavřel. Je to zvláštní protože ostatní podobné prvky takovým problémem netrpí. Jako workaround stačí podržet prst na tabu déle a po jeho puštění se objeví nabídka jako po stisknutí pravého tlačítka na myši a tam lze zvolit „zavřít.”
Wi-Fi a Bluetooth fungují spolehlivě, nenarazil jsem na žádný problém, připojil jsem jak svoje pracovní Jabra sluchátka, tak svůj Android mobil.
Výdrž na baterii je také solidní. Samozřejmě záleží na typu zátěže, ale těch osm hodin se dá dosáhnout bez problémů.
Co se týká výkonu, HW je dost slabý, ale Chrome OS to docela úspěšně maskuje. OS startuje docela rychle, video se akceleruje, takže třeba Netflix funguje bez problémů, u YouTube jsem se občas setkal s rozsychnronizací zvuku a obrazu, ale většinou to vyřešila pauza a opětovné spuštění videa. Také přehrávání FullHD videa v kontejneru MKV jede jako z praku a to jak na interním displeji v jeho nativním rozlišení, tak třeba na FullHD TV připojené přes HDMI v plné palbě. Kopírovací operace z jednoho zdroje (disku) nejdou paralelně, ale čeká se na dokončení prvního kopírování a pak teprve začne druhé. Pokud kopírujete třeba z USB disku a zároveň třeba ze sítě, tak oba procesy jedou souběžně. Kde se Chromák zapotí a poznáte, že pod kapotou tepe slabé srdíčko Atomu, je například kopírování dat přes SSH.
V názvu jste si jistě všimli spojení 2-in-1, což neznamená ani oblíbený reklamní trik, ani známou sovětskou hračku matriošku, ale to, že je laptop konvertibilní, tedy displej lze zcela překlopit na spodek laptopu a získat tak prakticky (trochu těžší, ale zato docela velký) tablet (já vím, že víte co to znamená, ale přeci jen, laptop je původně určen pro děti :-).
V tablet režimu se obraz přetáčí obdobně jako na mobilu nebo tabletu, funkci lze i zablokovat.
Pro ovládání v tablet modu jsou na pravé straně tlačítka pro zesilování/tlumení (docela špatně se nahmatává) zvuku, dále vypínací tlačítko (zcela zapuštěné, ale stejně máte šanci, že ho zmáčknete spíš než volume), jack pro sluchátka + mikrofón, LED signalizující nabíjení a otvor pro zámek systému Noble wedge lock (což je bohužel něco jiného, než standardní Kensington).
Na levé straně najdete konektor pro napájecí adaptér, slot pro MicroSD kartu, HDMI a 2× USB.
Na spodní straně vpředu jsou stereo reproduktory, nad displejem je kamera a na horni straně krytu je kromě obligátního loga DELLu také barevné logo Chrome a již zmíněná trojbarevná LED.
Klávesnice chromebooků se od klasické PC klávesnice liší, chybí F-klávesy, které simuluje stisk tlačítka „Vyhledávání” (které je místo Caps Locku) + čísla. Samotné tlačítko „Vyhledávání” spolu s Alt, Ctrl a Shiftem jsou meta klávesy používané pro řadu klávesových zkratek a pro klávesy, které na klávesnici nenajdete, jako Del, PgUp, PgDown atd. Takový hloupý applovský přístup, ale u tak malého laptopu se to snese a dá se na to zvyknout. Klávesnice samotná není nic moc, ale co už za ty prachy. Naopak touchpad je poměrně solidní a používá se také pro řadu gest – ostatně je to nutné, nemá HW tlačítka, sám jde zmáčknout, ale funguje tak jen jako jednotlačítková myš. Seznam nejčastějších klávesových zkratek a gest touchpadu najdete níže (lze je všechny dohledat přímo z menu „Nastavení”). Docela bych uvítal TrackPoint, ale ten DELLovský stejně stojí za houby, ten z ThinkPadu je úplně jiná liga. Co velmi zamrzí, protože Chromebook se vám jistě brzy zabydlí v posteli je, že klávesnice není podsvětlená a není tu ani něco jako ThinkLight. Vyřešil jsem nákupem LED lampičky do USB.
Chrome OS
Na Chromebooku logicky běží Chrome OS, což je produkt společnosti Google a to znamená, že buď je to pro Vás zásadní překážka v pořízení takového stroje, nebo jste v tenatech „velkého bratra” už uvízli natolik, že je to pro Vás naopak výhoda. Já jsem někde mezi těmito dvěma stavy, ale jelikož jsem před tím s Chrome OS nikdy do přímého styku nepřišel, byl jsem zvědavý. Samozřejmě jsem trochu věděl do čeho jdu, ale také jsem postřehl řadu komentářů, že laptop s Chrome OS na nic není, že to nic neumí. No a já na rovinu říkám, že jsem se naprosto (platonicky) zamiloval.
Chrome OS je vlastně operační systém postavený kolem prohlížeče Chrome (podobně jako Firefox OS, kterému jsem dost fandil, kolem Mozilla Firefoxu), základní filozofií je všechno v Google cloudu a použití webových aplikací + rozšíření pro Chrome. To může někomu naprosto stačit, ale pokud ne, nemačkejte ještě Ctrl+W a čtěte dále, protože to bude lepší.
Chrome OS se totiž stále velmi rychle vyvíjí, kdy nová verze vychází co šest týdnů a vy ji okamžitě dostanete, protože o aktualizace se stará sám Google a nikoliv výrobce. V době psaní tohoto článku mám nainstalovanou verzi 71.0.3578.94 (64bit) a je to již druhý upgrade, který jsem během té krátké doby, po kterou Chromák vlastním, dostal a vždy se udály i uživatelsky viditelné změny, ne jen ty pod kapotou.
Chrome OS „fičury”
Chrome OS, podobně jako jiné mobilní OS umí guest režim a také lze nastavit více uživatelských účtů.
Přihlašování do OS se děje pomocí vašeho Google účtu, ale pokud stejně jako já používáte poměrně složité heslo, tak je to dost krkolomné. Proto lze ještě nastavit číselný PIN. Na tom je skvělé, že se na zamykací obrazovce objeví i PAD s čísly, což je super v tablet režimu, nebo třeba po tmě. Je zde také možnost použít funkci Smart Lock, kdy se Chromák sám odemkne, pokud máte poblíž svůj mobil, který je také odemknutý. Celé to funguje přes Bluetooth a zní to skvěle, ale je to prakticky nefunkční, ve většině případů Vám Chromák prostě oznámí, že mobil nenašel. Podle Internetu to není jen můj problém, ale tato funkce je obecně velmi nespolehlivá. Jako workaround funguje, když na mobilu vypnete a zase zapnete Bluetooth, ale před dalším odemknutím to musíte udělat zase a je to tedy krajně nepraktické. Snad to časem fixnou, kluci ušatí.
Chrome OS také umí nastavit režim „Nerušit,” kdy můžete kompletně, nebo selektivně zakázat oznámení aplikací.
Chromák umí použít OpenVPN nebo L2TP, což je užitečné, když se připojujete na nějakou veřejnou Wi-Fi. Já používám ProtonVPN, ta však pro Chrome OS neexistuje. Snad nebude vadit, když trochu dopředu prozradím, že Chrome OS podporuje Android aplikace a po instalaci ProtonVPN se tato naprosto přirozeně přidala do VPN menu ChromeOS. VPN lze zapnout ručně, nebo automaticky po startu Chrome OS.
Klávesnice je k dispozici jak hardwarová, tak i softwarová a velmi mě potěšilo, že v nabídce rozložení se nachází i Česká QWERTY, kterou jsem zvyklý používat (nechápu, proč toto dodnes neumí Samsung na Androidu a musím tak instalovat 3rd party).
Skvělá je možnost zapnout noční režim, který můžete znát z některých mobilů – to znamená, že se odfiltruje modrá složka světla, která údajně (velmi zjednodušeně) negativně působí na spánek. Můžete jej zapnout/vypnout ručně, nebo si nastavit časový plán.
Sympatické je, že si Chrome OS poradí s připojením USB disku formátovaném NTFS a to nejen pro čtení, jak jsem předpokládal, ale i pro zápis.
Chrome OS podporuje aplikace pro Android, detailně viz dále.
Chrome OS podporuje pomocí virtualizace aplikace pro Linux (samozřejmostí jsou konzolové, ale také grafické – křičte WOW!), detailně viz dále.
Chrome OS aplikace
Chrome OS obsahuje i několik lokálních aplikací, jako například ovládání kamerky, souborový manažer, textový editor, kalkulačku, Zip, prohlížeč obrázků, hudební a video přehrávač a některé další věci zastane přímo Chrome, jako například prohlížeč PDF (s posledním upgradem přibyla aplikace Messages). Všem aplikacím je vlastní to, že jsou naprosto minimalistické, neobsahují nic navíc a dělají přesně to, co mají a lze je ovládat jak myší (nebo klávesovými zkratkami), tak prstem. Pojďme se na ně podívat blíže.
Souborový manažer
Je to naprosto jednoduchý, jednopanelový správce a funguje přesně tak, jak byste čekali.
Nahoře vlevo najdete informace o souborové cestě, kde se právě nacházíte, vpravo jsou pak nástroje, které se mění podle kontextu. Ty napevno jsou vyhledávání, nastavení typu zobrazení souborů, nastavení řazení (podle názvu, velikosti, typu, data úpravy) a menu s akcemi a také informací o volném místě. Pokud označíte soubor nebo adresář, objeví se další volby, například smazání, spuštění (a čím spustit, pokud je více možností), případně sdílení souboru s další aplikací.
Pod tím vlevo je pak sloupec s klasickým stromem rozděleným na čtyři části, první shora jsou položky pro naposled použité soubory, zvuk, obrázky a video. Pak následuje menu „Moje soubory,” pod kterým se skrývá možnost procházet lokální soubory Chrome OS (složka Downloads), Androidu a Linuxové virtuálky. Pod tím následuje sekce se soubory Disku Google a dalšími připojenými vzdálenými disky, například FTP, SMB atd. Úplně na konci je sekce odpojitelných disků, jako SD karty, USB disky atd. Pokud něco kopírujete, objeví se pod tím ještě průběh kopírování.
Vpravo je pak standardní seznam souborů a adresářů.
Lze zapnout/vypnout zobrazování skrytých souborů a třeba i systémových souborů Androidu.
Oken si můžete klidně otevřít více a mezi nimi soubory přetahovat.
Textový editor
Jedná se o úplně jednoduchý textový editor, který ukládá v plain textu. Vlevo je skrývatelné menu a vpravo už jen okno pro text. Sympatická je možnost mít otevřeno více souborů a mezi těmi se snadno přepínat a také potěší zobrazování čísel řádků. Samozřejmostí je vyhledávání v textu, které není case sensitive a také hledá jen v daném souboru.
Kalkulačka
Jedná se o vědeckou kalkulačku, tak jak ji známe i z jiných OS. Podle velikosti okna se zobrazuje množství nástrojů. Více napoví obrázky.
Zip
Pokud máte Zip archív který potřebujete dekomprimovat, stačí jej otevřít ve správci souborů a archív je připojen jako externí disk, z něj pak můžete soubory vykopírovat. Archív se pak musí odpojit, podobně jako třeba USB disk. Bohužel není možné do takto otevřeného archívu vložit další soubor
Pro vytvoření nového archívu je potřeba požadované soubory a adresáře vybrat a pak z kontextového menu zvolit „Výběr souborů pro komprimaci.” V případě komprese jednoho souboru bude archív pojmenován jménem souboru, při kompresi více souborů vznikne soubor Archive.zip, pokud už takový soubor existuje přibude do názvu nového archívu číslo.
Jiné formáty komprese/dekomprese nejsou podporovány, ale lze doinstalovat rozšíření, které to vylepší třeba o TAR, Gzip, 7-zip atd.
Prohlížeč obrázků
Jeho ikonu v menu Chrome OS nenajdete, ale spustí se při pokusu otevřít nějaký obrázek. Pak prochází mezi všemi obrázky v daném adresáři, kdy ve spodní části můžete vidět náhledy všech obrázků, jak jdou po sobě. Náhled jde přepnout i do mřížky. Pokud necháte obrázek být, zmizí všechny ovládací prvky a vidíte jen obrázek.
Z prohlížeče lze tisknout a můžete také pustit prezentační mód (interval mezi obrázky nelze nastavit).
V horní části je vidět název obrázku a je editovatelný. Také je tam ikona pro vymazání obrázku a přepnutí do editačního módu.
Editor je poměrně jednoduchý, umožňuje přepsat obrázek upravenou verzí, nebo jej uložit jako nový. K dispozici jsou základní nástroje pro ořez, změnu velikosti a jasu a rotaci obrázku.
Hudební přehrávač
Opět byste jeho ikonu hledali marně, objeví se při pokusu o spuštění hudebního souboru a do playlistu automaticky zařadí všechny audio soubory v daném adresáři, setříděné podle názvu. Prosté, jednoduché a funkční.
V horní části zobrazuje cover alba, pokud ho hudební soubor obsahuje. Ten lze pro ušetření místa na obrazovce skrýt. Pod ním je název přehrávané skladby a interpreta. Následují klasické ovládací prvky a informace o délce skladby a aktuální pozici ve skladbě.
Pokud je povoleno zobrazení playlistu, objeví se mezi názvem přehrávané skladby a ovládacími prvky.
Velmi příjemným překvapením bylo, že kromě klasického formátu jako MP3, si přehrávač poradí i s FLACem, včetně HD varianty. Další formáty jsem zatím nezkoušel, ale počítám, že asi přehraje víceméně vše běžné (Apple koukej a uč se).
Video přehrávač
Na rozdíl od hudebního přehrávače, který přehraje téměř vše, video přehrávač je na tom dost bídně. Sice podporuje kontejnery jako MP4, MKV a dokonce i obstarožní AVI, spustíte současné videokodeky, ale podpora starších kodeků a podpora formátů zvuku je slabá, třeba neumí ani AC3. Podpora titulků nebo možnost výběru zvukové stopy také nic. Tento přehrávač je bohužel vhodný tak pro náhled, na rozumné přehrávání budete muset sáhnout do světa Androidu.
Messages
Aplikace se objevila s posledním upgradem. Umožňuje psát SMS a IM zprávy a odesílat je přes mobil s Androidem připojeným přes Bluetooth. Aplikaci na mobilu nepoužívám, takže jsem ani nezkoušel.
Android
Jak už jsem okrajově zmínil dříve, Chrome OS podporuje aplikace pro Android a to tak, že působí jako nativní. To samozřejmě posouvá aplikační základnu na úplně jinou úroveň.
V systému je přítomen obchod Google Play, takže instalace probíhá stejně jako na jakémkoliv zařízení s Androidem. Nicméně může se stát, že některé aplikace nemusí být podporovány (asi kvůli x86 architektuře CPU), já jsem narazil třeba na Minecraft.
Android aplikace si mohou sáhnout jak na externí disky (USB / MicroSD), tak na síťové prostředky a do Chrome OS adresáře Downloads. Stejně tak Chrome OS aplikace si umějí sáhnout do souborové struktury Androidu.
Jakožto zapřísáhlému uživateli Firefoxu mi to umožnilo nainstalovat Firefox Mobile, díky kterému mám přístup ke svým synchronizovaným záložkám atd. Také tu mám Nextcloud klient, který mi synchronizuje například databázi s hesly, se kterou pracuje KeePassDroid atd. Zkrátka možnostem se meze nekladou.
Výkon Android aplikací je dobrý a obstojně fungují i hry.
Linux
Pokud podpora aplikací pro Android značně vylepšila aplikační základnu Chrome OS, tak podpora Linuxu nás vrhá do zcela jiného vesmíru!
Linuxu v Chrome OS se říká Crostini a aktuálně se jedná o virtuální stroj běžící na Debianu 9 (Stretch). Jedná se zatím jen o Beta verzi, ale ještě nedávno jste potřebovali pro zprovoznění Linuxu aktivovat developer režim, nyní je to otázka pár kliků v menu Nastavení Chrome OS.
Skvělé je, že stejně jako v případě aplikací pro Android, se i aplikace pro Linux po instalaci chovají jako by byly v Chrome OS nativní, to znamená, že pokud se jedná o aplikaci grafickou, její ikona se normálně přidá do menu, odkud lze spouštět a okna dostanou i Chrome OS ovládací prvky. Samotné spuštění aplikací trvá trochu déle, ale není to nic hrozného.
Zatím se mi nepodařilo přijít na způsob, jak si z Linuxu sáhnout na soubory mimo virtuální stroj (tedy existuje workaround přes SSH), třeba do Androidu, ale určitě by to mělo jít, dokonce je v nastavení menu pro správu Sdílených souborů a složek – možná, že to ještě není zcela odladěné. Chrome OS si umí sáhnout aspoň do Vaší linuxové Home složky.
(Aktualizace 7.4.2019) Po upgradu na verzi ChromeOS 73.0.3683.88 je možné sdílet adresáře MyFiles a PlayFiles do Linuxové virtuálky, data se objeví v /mnt/chromeos. Po nasdílení Androidu se mi stalo, že přístup do nasdílené složky šel pouze se „sudo,“ ale stačilo ukončit virtuálku a znovu spustit a už to bylo v pořádku.
Zkušenosti s užíváním
Těch pár týdnů co Chromáka mám ho prakticky nedám z ruky. Díky schopnosti Chrome OS integrovat Android a Linux aplikace jsou jeho možnosti prakticky neomezené (pochopitelně s ohledem na použitý hardware). Plní pro mě roli jak velmi kompaktního laptopu pro administrativu, pro kterou jsem jej primárně kupoval, přehrávače internetové televize, Netflixu a YouTube, kdy v tablet módu leží na podložce klávesnicí dolů a displej je nakloněn ve vhodném úhlu pro sledování, tak i tabletu pro procházení Internetu, čtení článků a knih, či konzumaci jiného multimediálního obsahu. To vše a mnohem více, za velmi přijatelnou cenu.
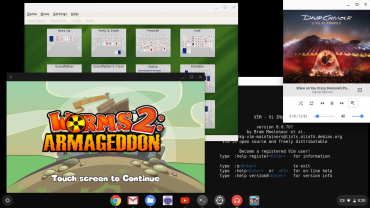
Desktop v Chrome OS. Spuštěné aplikace KPat (KDE app), Vim (Linuxová konzole), Worms 2 (Android), Hudební přehrávač (Chrome OS).
Pochopitelně není vše bez chyb, u některých Android aplikací jsem v tablet módu narazil na problém se zobrazováním on-screen klávesnice a v jinak výborné aplikaci Termux blbla i ta hardwarová. I integrace Linuxu má své neduhy (hlavně sdílení souborů), ale zde je třeba brát v potaz, že se jedná o Beta verzi. Vývoj jde naštěstí kupředu velmi rychle a v každé nové verzi Chrome OS jsou vidět pokroky.
Velkým překvapením pro mě bylo, že se to celé hýbe docela solidně. Při některých operacích sice můžete rychle narazit na výkonnostní strop použitého CPU, ale obecně je to použitelnější, než bych čekal. Jen integrovaný disk se Vám asi podaří zaplnit poměrně rychle, pokud tedy nejste jen čistým uživatelem Google Cloudu a jeho služeb, ale to umí částečně vyřešit SD karta.
Jako velký nedostatek vnímám nepodsvětlenou klávesnici, protože Chromebook je přímo vhodný do postele, ale pokud Vám stačí jenom si číst a ťukat nepotřebujete, tak to tolik nevadí.
Závěr
Pokud jste dočetli až sem, asi už jste pochopili, že Chromebook s Chrome OS v sobě skrývá daleko více, než by se na první pohled mohlo zdát.
Pokud potřebujete jednoduchý bezúdržbový laptop pro prohlížení Internetu a nějakou tu kancelářskou práci v Google Office, třeba pro Vašeho starého tatínka, maminku, či tetičku, je Chromebook dobrá volba.
Pokud potřebujete lehký a kompaktní laptop do školy, který ale zvládne i nějakou tu zábavu a méně náročné hry, pro Vaše dítko, nebo dokonce pro Vás, pokud stále studujete, je Chromebook dobrá volba.
Pokud jste profík, jehož pracovnám nástrojem je Linux a potřebujete třeba i trochu odolnější počítač, který můžete mít stále u sebe, je Chromebook dobrá volba.
Díky integrovaní virtuálce Debianu si můžete kódit třeba v Pythonu, nebo jakémkoliv jiném programovacím jazyku, spravovat servery, nebo síťové prvky, čí dělat cokoliv jiného, co Vás napadne, jako na plnotučném Linuxovém distru.
Meze (kromě těch hardwarových) se zde nekladou. Navíc, pokud Vám stačí jen to, co Vám nabízí samotný Chrome OS a jeho služby od Googlu, tak o tom zbytku ani nemusíte vědět, nijak se nevnucuje, ale pokud ucítíte potřebu, ty nástroje zde jsou po ruce a snadno použitelné.
Jediným problémem je, že po nějakém čase se Vám do mysli začne vkrádat neodbytná myšlenka, že potřebujete něco takového. Ještě před pár týdny by mi přišlo divné, že může někdo dát tolik peněz za něco tak „omezeného” (což, jak už teď víme, vlastně není pravda), ale dnes už tomu rozumím, protože i po těch několika týdnech jsem z Chromebooku stále nadšený a vlastně čím dál více a to je myslím dobrý konec této recenze.
Na úplný závěr ještě pár užitečných klávesových zkratek a gest touchpadu.
Klávesové zkratky
Seznam pár základních klávesových zkratek, jejich kompletní seznam lze najít přímo v nastavení systému zde: Nastavení → Zařízení → Klávesnice → Zobrazit klávesové zkratky.
- F1 až F12 = Vyhledávání + Čísla (1 až =)
- Caps Lock = Alt + Vyhledávání (z nějakého důvodu mi nefunguje)
- PgUp = Vyhledávání + Šipka nahoru
- PgDown = Vyhledávání + Šipka dolu
- Delete = Alt + Backspace
- Kurzor na začátek řádku = Vyhledávání + Šipka doleva
- Kurzor na konec řádku = Vyhledávání + Šipka doprava
- Označení od kurzoru do konce / na začátek řádku = Vyhledávání + Shift + Šipka doprava / doleva
- Správce úloh = Vyhledávání + Esc
Gesta touchpadu
- Zmáčknutí touchpadu / Klepnutí na touchpad jedním prstem = Levé tlačítko myši
- Klepnutí na touchpad dvěma prsty / Alt + Klepnutí na touchpad jedním prstem = Pravé tlačítko myši
- Klepnutí na touchpad třemi prsty = Prostřední tlačítko myši
- Posunutí po touchpadu dvěma prsty = Skrolování
- Táhnutí dvěma prsty od sebe / k sobě = Zoom Out / In
Změnili jste názor na koupi Chromebooku místo běžného laptopu, po přečtení této recenze?
-
Související články na blogu Moje střípky z IT a jiné...
-
Jak vypálit Blu-Ray video v Linuxu 19. 8. 2016 20:23
-
KDE Connect, prostě geniální 10. 1. 2014 21:24
-
MacBook Pro očima Linuxáka - část 2 / 2 18. 5. 2011 7:00
-
Samsung Galaxy A5 2017 (zkušenosti uživatele) 27. 2. 2017 23:03
-
Tablet týdeník Dotyk - Recenze 4. 5. 2013 22:18
-
Samsung Galaxy S III mini NFC - Uživatelská recenze 30. 3. 2013 23:19
-
-
Související články na ostatních blozích
-
Kterak ajťák internet a televizi zapojoval a co se při tom všechno seběhlo 14. 3. 2013 14:44
-
Microsoft Windows - Lubuntu 0 : 4 2. 4. 2014 7:26
-
Mých 6 důvodů proč mám rád ROM CyanogenMod 28. 7. 2011 9:11
-
Mám nové tetování 7. 1. 2011 18:01
-
Já a elektronické knihy aneb přelomový rok 2016 : Výběr 30. 12. 2015 18:03
-
Cesta do hlubin uživatelovy duše 30. 6. 2015 6:47
-
-
Související články na serveru Root.cz
-
Fedora upouští od balíčků X11, FreeBSD zrychluje cyklus vydávání 22. 7. 2024 0:00
-
Chromium OS přechází na Android, RISC-V notebook s Ubuntu 24. 6. 2024 0:00
-
NetBSD mění přístup k AI, vyšel Murena /e/OS 2.0 27. 5. 2024 0:00
-
LXQt 2.0 s podporou Qt6, linuxový Firefox pro ARM64 22. 4. 2024 0:00
-
Herní engine Godot i MPV 0.38 vylepšují podporu API Vulkan 21. 4. 2024 0:00
-
Postřehy z bezpečnosti: zatýkání kyberzločinců během operace Cronos 26. 2. 2024 0:00
-
-

Hello, I don't posses this game and it is Windows only, BUT it is possible install Linux version of Steam on Chromebook, and Steam can use Proton for running Windows games. It looks that Crysis can run with Proton (with some obstacles, see: https://www.protondb.com/app/17300), so it could run. However, Chromebook hardware performance is under recommended HW configuration for playing Crysis, and it need a lot of disk space, so I think, it is possible, but it is not wise.
-
 MichalBBronzový podporovatel
MichalBBronzový podporovatelDoplnění článku: Včera jsem na Chromebook nainstaloval Linux verzi Steamu a pod ní Factorio (https://store.steampowered.com/app/427520/Factorio/) a také Linux verzi hry Ultimate General: Gettysburg z GOGu (https://www.gog.com/game/ultimate_general_gettysburg).
Instalace Steamu vyžadovala trochu tweakování, dobrý návod jsem našel zde: https://www.reddit.com/r/Crostini/wiki/howto/install-steam
Instalace hry z GOG.com proběhla bez problémů.Bohužel to vypadá, že hraní pomocí Linuxové virtuálky je zatím nepoužitelné, protože zatím chybí podpora zvuku a akcelerace grafiky. Nicméně na obou věcech se pracuje, čili je jen otázkou času, kdy to půjde - pochopitelně je tu stále omezení slabého hardware.

Michal Breškovec
Žiji a pracuji v Ostravě. S OS GNU/Linux jsem se poprvé seznámil v roce 1997 na VŠB, následně se moji první distribucí stal RedHat 5.2. Ve stáji červeného klobouku jsem vydržel až do verze 8, kterou na půl roku vystřídal Mandrake. Poté jsem nainstaloval GNU/Debian. Po čase jsem cosi zaslechl o nějakém úžasném systému postaveném na Debianu, a tak se na mém PC objevilo Kubuntu 5.04. Od té chvíle se datuje mé poznání, že Linux je již zralý pro Desktop a Windows nadále nepotřebuji. Od Kubuntu 5.10 jsou tedy mé počítače zcela bez oken a zatím zůstávám stále věrný Kubuntu.
Od července 2009 jsem členem České pirátské strany v Moravskoslezském kraji.
Moje Bitcoin adresa: 19L6XxtSAVYmD2SJatBaHFgjYDC8GvgKWb
Nejčtenější články autora
-
Samsung Galaxy A5 2017 (zkušenosti uživatele)
Přečteno 36 771×
-
Panasonic VIERA TX-P42G30E
Přečteno 29 157×
-
Samsung Galaxy S III mini NFC - Uživatelská recenze
Přečteno 29 046×
-
Recenze: Chromebook Education 11 3189 2-in-1 (2017)
Přečteno 24 852×
-
Řádění copyrightové mafie
Přečteno 22 237×
Poslední názory
-
\
Re: Recenze: Chromebook Education 11 3189 2-in-1 (2017)
ke článku Recenze: Chromebook Education 11 3189 2-in-1 (2017) -
\
Re: Recenze: Chromebook Education 11 3189 2-in-1 (2017)
ke článku Recenze: Chromebook Education 11 3189 2-in-1 (2017) -
\
Re: Recenze: Chromebook Education 11 3189 2-in-1 (2017)
ke článku Recenze: Chromebook Education 11 3189 2-in-1 (2017) -
\
Re: Recenze: Chromebook Education 11 3189 2-in-1 (2017)
ke článku Recenze: Chromebook Education 11 3189 2-in-1 (2017) -
\
Re: Panasonic VIERA TX-P42G30E
ke článku Panasonic VIERA TX-P42G30E