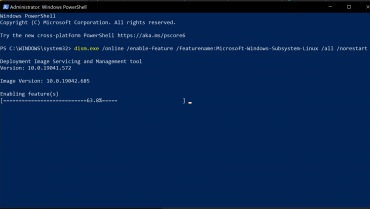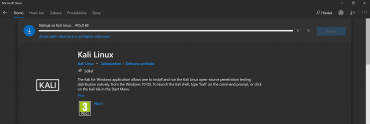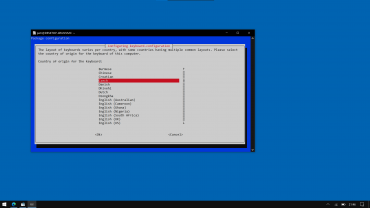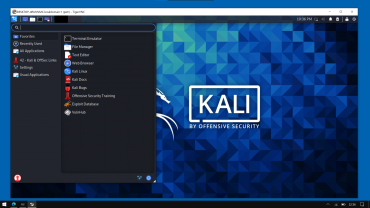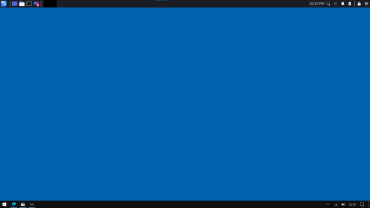Instalace Kali Linuxu na WSL2 ve Windows 10
Kali Linux je distribuce založená na Debianu. Hlavně je používaná pro digitální forenzní analýzu a penetrační testování. Nicméně je zajímavá i pro laiky. Tím, že balíčky odvozuje od testovací verze Debianu, tak je vlastně aktuálnější, než klasický Debian bývá. A navíc obsahuje šikovné nástroje pro získávání informací, takže se hodí i na takové lehké domácí oťukávání vlastních sítí.
No a nejdůležitější bod programu: Kali obsahuje fakt hustý nástroj win-kex, s jehož pomocí je integrace do Windows úplně jednoduchá, včetně terminálu, zvuků a komplet grafického rozhraní hned v několika podobách: jako virtuální plocha, jako okno, případně v takzvaném seamless módu dokonce jako panel přes plochu Windows, takže dole máte hlavní panel Windows a při horním okraji panel Kali Linuxu! Je to opravdu tak.
(Je to hlavně příspěvek o pokusu instalovat Kali ve WSL2, bohužel tady nebudu rozebírat podrobnosti o Kali Linuxu, popisovat, co je WSL, porovnávat WSL2 s WSL1 ani vysvětlovat, proč píšu o Windows a proč nepíšu o dual bootu nebo instalaci distribuce bez Windows.)
Co je potřeba?
Budu instalovat Kali Linux na Windows Subsystem for Linux 2, takže potřebuji:
- pro x64 Windows 10 verze 1903 nebo vyšší,
- pro arm64 Windows 10 verze 2004 nebo vyšší,
- cca 5–10 GB na disku,
- admin práva, připojení k internetu, cca dvě kafe.
Instalace WSL2
Otevřu si PowerShell jako administrátor a nejprve povolím funkci Windows Subsystem for Linux (WSL) samotnou:
dism.exe /online /enable-feature /featurename:Microsoft-Windows-Subsystem-Linux /all /norestart
Pak povolím funkci Virtual Machine Platform, která umožní používat verzi WSL2.
dism.exe /online /enable-feature /featurename:VirtualMachinePlatform /all /norestart
Poté restartuji počítač, aby se dokončilo nastavení Windows.
Teď je nutné nainstalovat update kernelu pro WSL2 (x64, arm64, podrobnosti vizte na https://aka.ms/wsl2kernel).
A nakonec opět spustím PowerShell a nastavím WSL verze 2 jako výchozí:
wsl --set-default-version 2
Hotovo. Můžeme instalovat Kali Linux.
Instalace Kali Linuxu na WSL2
Tohle bude jednoduché, stačí přejít na stránky Windows Store, navštívit stránku aplikace Kali Linux a nainstalovat. Je to cca 250 MB, takže tohle bude chvíli trvat a tak zřejmě bude čas na první kafe.
Nastavení Kali Linuxu a instalace nástroje win-kex
Po úspěšné instalaci Kali Linuxu můžete aplikaci spustit. Otevře se vám terminál, ještě chvíli bude instalovat a pak vás vyzve k zadání uživatelského jména a hesla.
Počínaje verzí 2016.1 je Kali Linux tzv. rolling release, tj. průběžně aktualizovaný systém založený na Debian Testing.
A pokud jste Kali používali někdy dříve, možná vás překvapí, že od verze 2020.1 už nepoužívá defaultně root uživatele. Takže budete muset občas psát sudo.
Ale to jsem odbočil. Kali Linux se ptá na uživatelské jméno a heslo, které se samozřejmě může lišit od jména a hesla používaného ve Windows. Zadejte jej a rovnou aktualizujte systém, např. příkazem:
sudo apt update && sudo apt dist-upgrade
Je možné, že teď bude čas na druhé kafe, ale nespěchejte s ním, budete ho ještě dopíjet v dalším kroku.
Jakmile totiž aktualizace doběhne, od této chvíle je Kali Linux připraven na vaše příkazy. Ale zatím pouze v terminálu. A nyní konečně můžete nainstalovat kouzelný nástroj win-kex:
sudo apt install kali-win-kex
Tohle bude cca 600 MB ke stažení, hurá, můžete dopít to druhé kafe. Během instalace se vás to ještě zeptá na rozložení klávesnice, takže zůstaňte bdělí.
Hotovo?
wik-kex ve stručnosti
Win-Kex je nástroj, který umožňuje používat Kali Linux pohodlně v režimu WSL2. A to hned v několika podobách:
- okno nebo celá obrazovka
- seamless mód, tj. panel na obyčejné ploše Windowsů.
Zároveň zajišťuje fungování zvuků, sdílení schránky pro kopírování a vkládání, více sessions a podobně.
Stačí z Windows z nabídky Start spustit Kali Linux, do jeho terminálu vepsat příkaz:
kex
odsouhlaste ve firewallu přístup k síti, vymyslete si nějaké heslo k serveru a prostřednictvím automaticky nakonfigurovaného VNC serveru (TigerVNC) se dostanete na plochu Kali Linuxu s prostředím Xfce.
Pokud vás spíše láká seamless mód, spusťte:
kex --sl
a díky VcXsrv Windows X serveru uvidíte panel Kali Linuxu přes svou plochu Windows s panelem na horní liště. U mne to startuje cca 20 sekund, takže je potřeba chvilka trpělivosti.
Win-KeX umožňuje i připojení přes klasickou vzdálenou plochu (RDP) ve Windows:
kex --esm
Tahle možnost je na mém stroji zdaleka nejstabilnější, funguje bez potíží a svižně.
Jakmile chcete vyskočit z Kali Linuxu pryč, přes panel se odhlaste a je to.
(Pozn.: při prvním spuštění mi Win-KeX zobrazoval jen černou obrazovku, ale když jsem jej poprvé spustil přes sudo, tak se rozjel a už sudo nevyžaduje.)
Pro více informací a screenshotů k Win-KeXu se podívejte do dokumentace.
Závěr
Terminál Kali Linuxu běží pod WSL2 stabilně a svižně, v rámci mých potřeb jsem nenarazil na žádné limity, a to ani u výkonu.
Win-KeX je fajn nástroj, vypadá perfektně, ale v některých módech se u mne ještě nechová úplně stabilně. Občas potřebuje restart, občas se odmítá spustit a podobně. Nicméně na RDP prostřednictvím kex --esm funguje dobře, navíc je Win-KeX stále ve vývoji a už teď je to zajímavá věc aspoň na vyzkoušení.
Aktualizace 13.1.2021 v 10:40: přidal jsem zmínku o –esm módu.
-
Související články na ostatních blozích
-
Dostupný exploit pro 0day zranitelnost v Microsoft Windows 3. 2. 2017 15:24
-
Odcizení přihlašovacích údajů k Windows jen pomocí webové stránky 4. 8. 2016 14:29
-
Mimoriadne krátky "článok" na tému Windows 8 8. 1. 2013 16:11
-
Odinstalační program, který neodinstalovává 26. 9. 2011 8:16
-
Linuxák sa pokúša používať Windows... 23. 7. 2010 10:34
-
Boj proti pirátství 6. 5. 2010 20:10
-
-
Související články na serveru Root.cz
-
CrowdStrike poukázal na nedostatek představivosti a problém lidského faktoru Včera 0:00
-
Postřehy z bezpečnosti: zneužití globálního výpadku a konec Kaspersky v USA 22. 7. 2024 0:00
-
Lepší podpora Snapdragon X1 Elite, nový TRIM pro XFS 21. 7. 2024 0:00
-
Postřehy z bezpečnosti: Signal pod palbou a lepší arzenál APT41 15. 7. 2024 0:00
-
Thunderbird 128 s řadou vylepšení, nové OBS Studio 30.2 14. 7. 2024 0:00
-
Novinky pro Linux 6.11: nejen atomický zápis na NVMe a throttlování CPU Intel 12. 7. 2024 0:00
-
-

Má ten win-kex někde zdroják? Našel jsem jen binární https://gitlab.com/kalilinux/packages/kali-win-kex/-/blob/kali/master/usr/lib/win-kex/win-kex
-
Smazaný profil
@dustin: Podle mne je to slepenec nakonfigurovaných nástrojů jako xrdp, vnc server apod., které ten win-kex jen spouští a spravuje z bashe:
https://gitlab.com/kalilinux/packages/kali-win-kex/-/blob/kali/master/usr/bin/kex

Petr Kajzar
Nejčtenější články autora
-
Jak je to s tou Mirkou Spáčilovou a jejími 60 %
Přečteno 54 359×
-
Shodan: Vysokým školám dochází toner!
Přečteno 42 673×
-
Chromebook jako primární (a jediný) laptop?
Přečteno 39 592×
-
Apify: taháme data z webu (aneb jak na kalendář ČLK)
Přečteno 34 334×
-
Nenechte se zmást odstíny růžové aneb pozor na pandemické grafy
Přečteno 31 522×
Poslední názory
-
\
Re: Apify: taháme data z webu (aneb jak na kalendář ČLK)
ke článku Apify: taháme data z webu (aneb jak na kalendář ČLK) -
\
Re: Máte třetí vlnu? A mohl bych ji vidět?
ke článku Máte třetí vlnu? A mohl bych ji vidět? -
\
Re: Máte třetí vlnu? A mohl bych ji vidět?
ke článku Máte třetí vlnu? A mohl bych ji vidět? -
\
Re: Máte třetí vlnu? A mohl bych ji vidět?
ke článku Máte třetí vlnu? A mohl bych ji vidět? -
\
Re: Máte třetí vlnu? A mohl bych ji vidět?
ke článku Máte třetí vlnu? A mohl bych ji vidět?